
Multi-Output and Aggregate devices show up in the Sound Preference Pane's Output tab just like the rest of your speakers.
OSX MIDI MONITOR PLUS
You can group outputs together to play audio simultaneously through multiple speaker setsĪggregate Devices, also available from the plus button, let you group together audio outputs to create your own multi-channel system from speakers you already own. Think of it as a poor man's Sonos in that you can play the same music through speakers in different parts of your home or office simultaneously. I set up one that includes my D3 and AirPlay so I can play the same audio at my desk and through my home entertainment center. The plus button lets you create Multi-Output Devices - or groups of outputs that act as a set of speakers. There are a couple buttons tucked away at the bottom of the device list. No surprise there considering I spend so much time recording podcasts. My Rode Podcaster mic is set to 44.1 kHz because I use it to record my speaking voice. You can set the sample rate for input devices, such as microphones, from Audio MIDI Setup, too. Yep, I'm a little spoiled with my Mac's audio setup. I set my D3 to 88.2 kHz because that sounds great with my Audioengine A5+ speakers. From here, you can also drag the blue dot to set panning. You can set panning for multi-channel speaker setupsĮvery speaker connected to that output will appear, and you can assign specific channels to exactly the speaker you want. Use Stereo for 2-speaker setups, and Multichannel for surround sound setups. You can set that by clicking Configure Speakers, and then choosing Stereo or Multichannel. Higher is generally better, but don't bother to choose a setting that's beyond quality you can hear if it doesn't sound better to you, don't bump the sample rate up, and there's no point in wasting processor time on something that isn't giving you audio quality beyond what you can hear. Now use the Format pop-up menu to choose the sample rate you want. You can set the sample rate for audio output devices by first selecting the device from the left-side column, and then clicking the Output tab. I can set my audio sample rate to 44.1 kHz, 48 kHz, 88.2 kHz, or 96 kHz - but only from Audio MIDI Setup.Īudio MIDI Setup lets you control sample rates for your speakers and mics It's a 24-bit digital-to-analog converter that gives me much better audio than my Mac's built-in audio chip can manage. My MacBook Pro, for example, has the usual built-in speakers for output, but I also have Audioengine's D3 DAC connected to a USB port. Once launched, you can choose any audio input or output available and make adjustments that go beyond the basic features in the Sound Preference Pane.


You can find the Audio MIDI Setup app tucked away in Applications > Utilities.
OSX MIDI MONITOR MAC
Even though Audio MIDI Setup may sound intimidating, it's loaded with controls that go far beyond what its name implies and can help you fine tune the audio quality your Mac pumps out. If you're still on 10.2, use the old version, 1.1.8.Your Mac's Sound Preference Pane is the go-to place for choosing audio inputs and outputs, but it isn't the only place you can go in OS X to manage your Mac's sounds.
OSX MIDI MONITOR CODE
* Updated the source code to work with Xcode 3.1. * Simplified some threading code, which makes the app more stable, especially as MIDI devices are added and removed. Disclosure button animation was flickery. Selection highlight on the event list could get cut off. * Fixed more cosmetic bugs: Source names would disappear when clicked, when running on Leopard. * When new events are received, don't always scroll to the bottom, and show the events more quickly. They now work correctly when the window is nearly the size of the screen. * Fixed an old and embarrassing bug with the disclosable Sources and Filters sections.
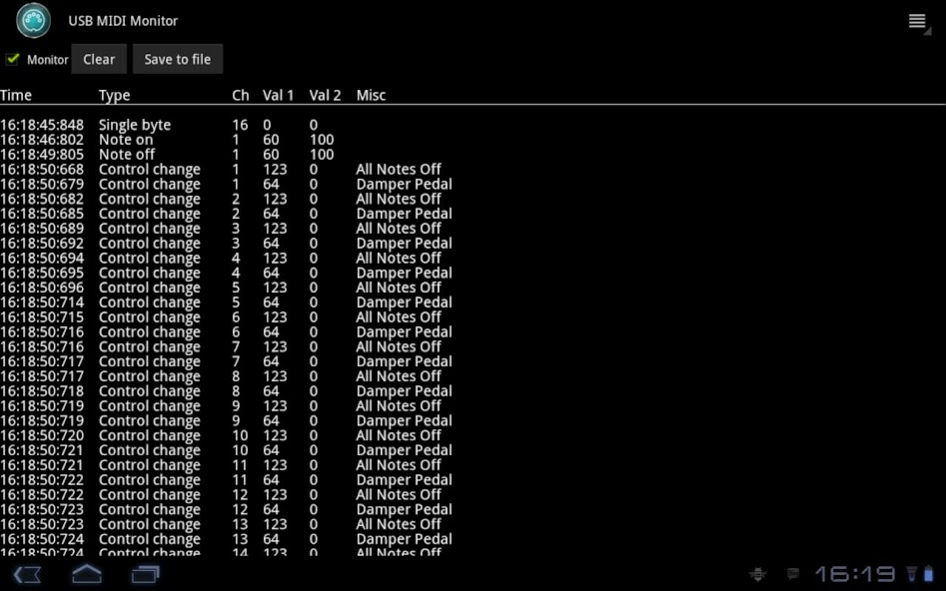
* MIDI events are now saved in documents.
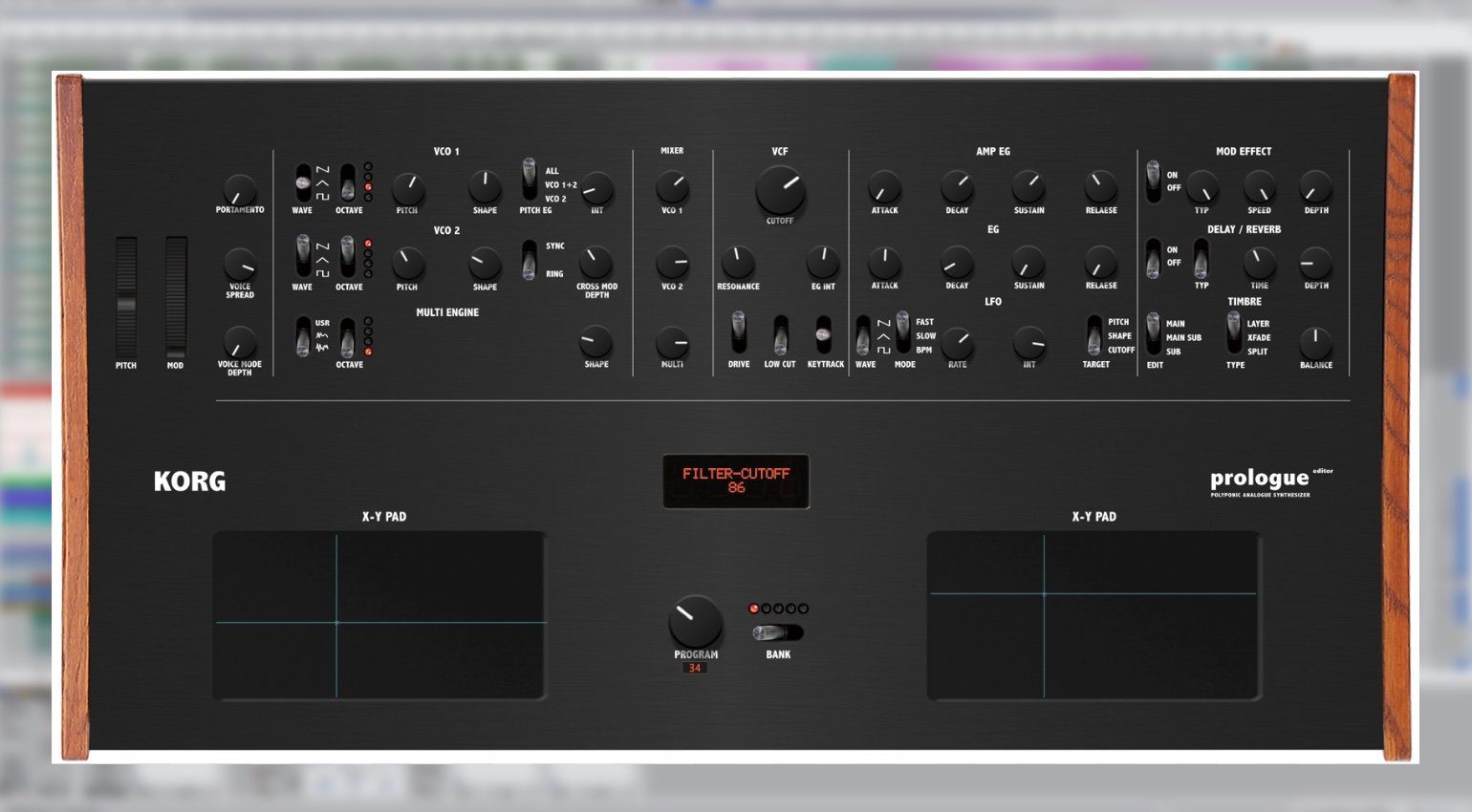
* Sysex messages from DSI devices are now shown as "Sequential / DSI" (since both Sequential and DSI use the same manufacturer ID). * Fixed a bug: the "receiving sysex" spinner did not go away after short sysex messages were received.


 0 kommentar(er)
0 kommentar(er)
